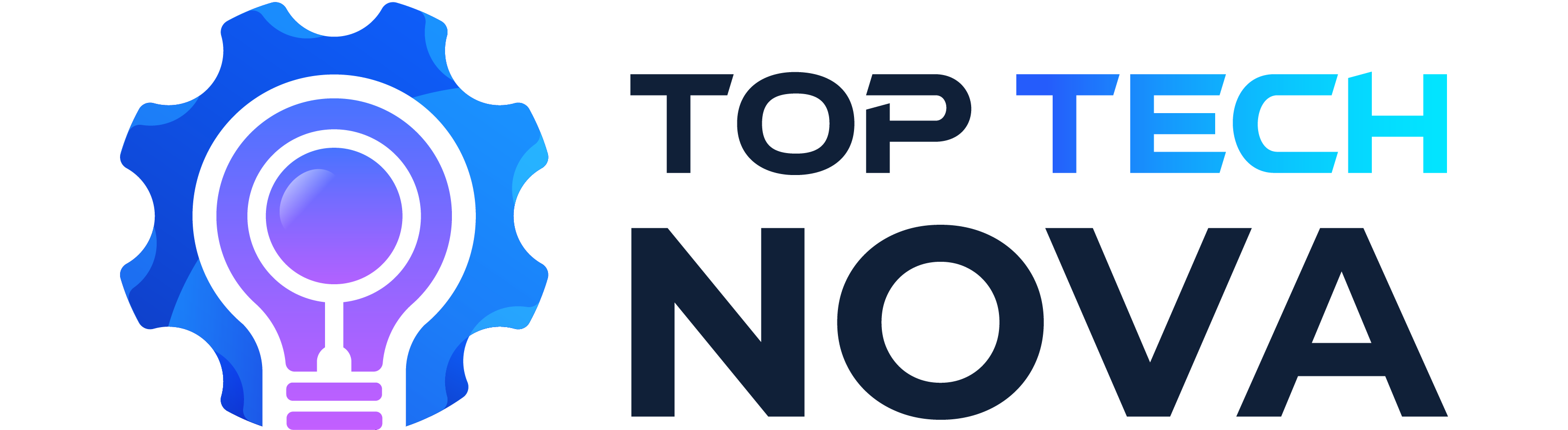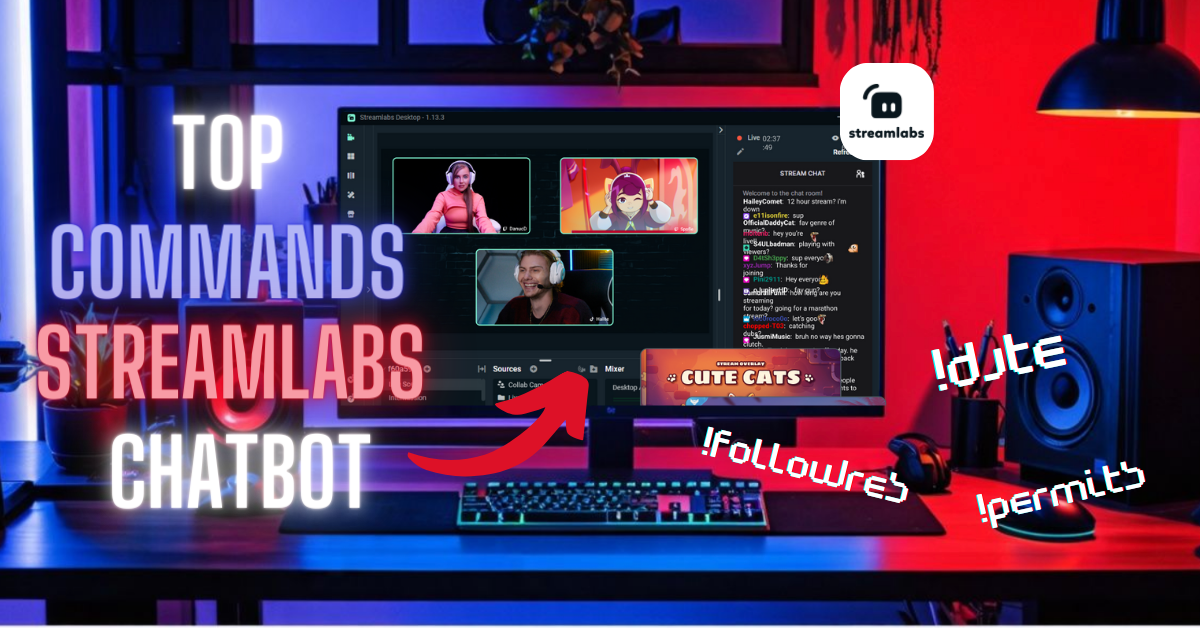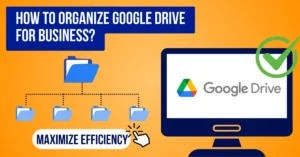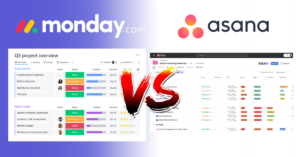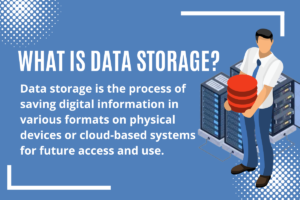Introduction
Struggling to keep your live stream engaging and organized? Streamlabs Cloudbot is here to help. This guide will show you the top Commands For Streamlabs Chatbot that make interaction seamless on platforms like Twitch and YouTube.
Master these, and watch your stream transform—let’s get started.
Table of Contents
Key Takeaways
- Streamlabs Cloudbot is free to use and helps streamers on platforms like Twitch, YouTube, and Facebook by automating messages and tasks.
- You can turn on Cloudbot from the Streamlabs website, make it a mod in your chat, and then easily add or customize commands.
- Basic commands include !stats for stream details and !uptime to see how long you’ve been streaming. Extended commands let you give points or allow users to post links.
- Custom Commands in Cloudbot let streamers set up unique responses triggered by chat messages for more interactive streams.
- For best results with Cloudbout, regularly check its performance and adjust commands as needed to keep your viewers engaged.
Overview of Streamlabs Cloudbot
Moving on from the introduction, let’s explore what Streamlabs Cloudbot really is and why it’s a game-changer for you as a live streamer. This chatbot works across popular platforms like Twitch, YouTube, Facebook, and even Mixer before its closure.
It automates tasks that would otherwise take up much of your time during streaming sessions. Think of it as having an assistant who shouts out new followers, thanks people for their subscriptions, or sends appreciation messages without you having to lift a finger.
Streamlabs Cloudbot comes with no initial fees. You can start using this powerful tool right away if you’re running on a tight budget. For those looking for more advanced features, there’s a prime plan available at a monthly fee.
The essence here is simplicity—no need for complex setup procedures or deep knowledge in text editing tools like Notepad or filename manipulation. All interactions are streamlined through the Streamlabs interface itself.
You have flexibility at your fingertips; whether tweaking basic commands to greet your audience or setting up dynamic responses to keep the Twitch chat lively and engaging.
However, if you want to access premium features and themes, you must purchase a paid subscription at $19/month or $149/year.
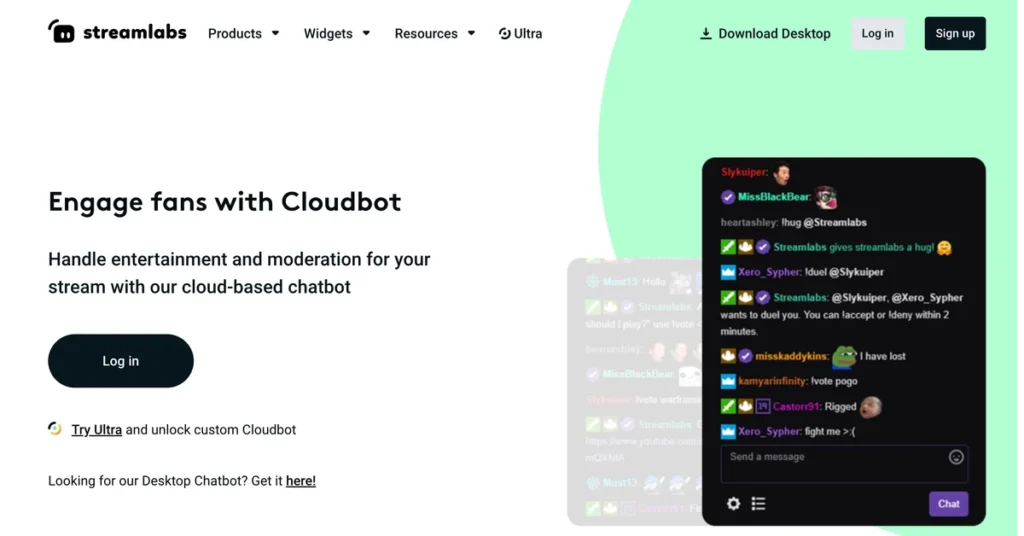
Streamlabs Cloudbot is not just another widget; it’s your partner in making live streams interactive and fun.
While Cloudbot is user-friendly, it’s important to consider the security aspects of any cloud-based tool. Learn more about how to protect your cloud storage security to ensure your streaming setup remains safe.”
How to Enable and Configure Cloudbot
Turning on Cloudbot is easy. You just need to follow a few steps to get it up and running for your stream and use these commands for streamlabs chatbot. Here’s what you need to do:
- Go straight to the Streamlabs website. Find the Cloudbot dashboard there.
- Look for a switch on this page and flip it on. This action enables Cloudbot for your channel.
- Next, you must give Streamlabs a special role in your chat. Make Streamlabs a mod there. This step lets Cloudbot work smoothly during streams.
- Now, getting into settings is your next move. Set them to match how you want Cloudbot to act in chat.
- Time to add commands! Go back to the Cloudbot dashboard on Streamlabs’ site.
- Hit the “ADD command” button found in the command section.
- Type in the new commands that you want Cloudbot to know and use.
- Don’t forget about customizing those commands. Make sure they do exactly what you need, like sending retweets or sharing YouTube video links in chat.
- If you stream games, think about adding game-specific commands with funny emotes like komodohype for more fun interactions.
- Lastly, test all new commands in your chat before going live to make sure everything works as expected.
This way, you can keep everyone engaged and make managing your stream easier with just a few clicks.
Essential Commands for Streamlabs Chatbot
These are the bread and butter of your streaming experience. Get ready to learn some game-changing commands you can use to engage with your audience, keep things running smoothly, and add some extra entertainment value to your stream
Basic Commands for Streamers
Streamlabs Chatbot makes your streaming life easy. It does so with some cool commands that you can use right away. Here’s a list of basic commands for streamlabs chatbot that will get you started.
- Use
<strong>!stats</strong>to show your stream details like how many people are watching. - Type
<strong>!uptime</strong>to find out how long you’ve been streaming. - Get the local time of your place with
<strong>!time</strong>. - To share today’s date in the stream, just say
<strong>!date</strong>. - Curious about how many followers you have? Enter
<strong>!followers</strong>. - When someone asks when they followed you, answer with
<strong>!followed</strong>. - Help your viewers know their following duration by using
<strong>!following</strong>.
These commands for streamlabs chatbot work like magic to keep your audience informed and engaged. Plus, they make managing your stream much simpler.
Extended Commands for Streamers
Streamlabs Cloudbot offers more commands that can enhance your streaming experience. Here are some extended commands for streamlabs chatbot to consider:
- !give allows you to give points or currency to another user in the chat.
- !multi allows you to set up a multi command with different text outputs.
- !permit lets a user post links without getting timed out.
- !split allows splitting a given number equally among viewers.
- !unban can be used to unban a user from the chat.

Remember to familiarize yourself with these extended commands for a better streaming experience!
Dynamic Response Commands
These commands allow you to create interactive experiences for your viewers through real-time responses based on their input. With Streamlabs Cloudbot, you can engage your audience like never before:
Custom Responses:
Set up automated replies triggered by specific keywords or phrases used in the chat.
!addcommand <trigger> <response>: Adds a custom command that responds with a specific message when the trigger keyword or phrase is used in the chat.!editcommand <trigger> <new_response>: Edits an existing custom command with a new response.!delcommand <trigger>: Deletes a custom command.
Polling:
Conduct live polls to gather instant feedback from your viewers and enhance interaction during streams.
!poll new <question> | <option1> | <option2> | ...: Starts a new poll with a specified question and multiple options for viewers to choose from.!poll results: Displays the results of the current poll in the chat.!poll end: Ends the current poll and displays the final results.
Loyalty Rewards:
Create personalized responses to acknowledge and reward loyal viewers based on their activity within the channel.
!points: Displays the number of loyalty points a viewer has accumulated.!givepoints <username> <amount>: Allows you to give a specified amount of loyalty points to a viewer.!toppoints: Displays the leaderboard of viewers with the most points.
Game Integration:
Use dynamic commands to interact with games being played on stream, adding a new layer of entertainment for your audience.
!game <game_name>: Sets the current game being played on the stream.!setgame <game_name>: Updates the current game information in Streamlabs.!currentgame: Displays the current game being played.
Automated Trivia:
Engage your community with automatic trivia questions, providing an entertaining and competitive element to your streams.
!trivia start: Starts a trivia game in the chat.!trivia stop: Stops the ongoing trivia game.!trivia question: Displays the current trivia question.
Event Notifications:
Set up alerts and notifications that are automatically activated based on certain chat interactions or predefined conditions.
!event <event_name>: Sets a notification for a specified event, such as a follower or subscriber milestone.!addevent <event_name> <notification>: Adds a new event notification.!delevent <event_name>: Deletes an existing event notification.
Interactive Games:
Implement dynamic commands that enable viewers to participate in interactive games directly from the chat interface.
!game <game_name>: Starts an interactive game in the chat.!joingame: Allows viewers to join the current game.!endgame: Ends the current game session.
Chat Games:
Introduce text-based mini-games that anyone in the chat can partake in, fostering a sense of community engagement.
!minigame <game_name>: Initiates a mini-game that viewers can play by typing commands in the chat.!startminigame <game_name>: Starts a specific mini-game.!endminigame: Ends the current mini-game session.
By using these dynamic response commands, you can create an engaging and interactive streaming experience that keeps your audience entertained and involved.
Cloudbot’s dynamic responses showcase a key differentiator of conversational AI, making your stream more interactive and engaging.

Adding Custom Commands to Streamlabs Cloudbot
To add custom commands to Streamlabs Cloudbot:
- Log in to the Streamlabs website and navigate to the “Cloudbot” tab in your dashboard.
- Click on “Custom Commands,” then “Add Command” to create a new custom command.
- Choose a name for your new command and insert the response you want the bot to give when the command is triggered.
- You can also set cool down, user level, and cost settings for the command.
- After setting up your new custom command, remember to click “Save” to apply the changes.
Best Practices for Streamlabs Cloudbot Use
When configuring commands, be sure to assign proper permissions for each command based on the needs of your stream. It’s advisable to limit certain commands, such as win or kill counters, to only broadcasters and moderators.
This is specially needed if you are using a large capacity of your computer processor.
This helps maintain control over these crucial functions and prevents misuse by regular viewers.
Regularly review your chatbot’s performance and adjust commands as needed to keep them relevant and engaging. Stay mindful of any special conditions required for specific functions like win/loss/kill counters, which may necessitate using a platform like Nightbot instead.
By staying attentive and proactive with your Cloudbot use, you can ensure a smooth and effective experience for both yourself and your viewers.
Conclusion – Commands for Streamlabs Chatbot
You’ve mastered the best commands for your Streamlabs Chatbot. Now, enhance your streams with engaging features and automated interactions to keep your audience entertained and involved.
With the right commands in place, you can create a unique experience tailored to your community’s needs. Take on these techniques with confidence, and watch your stream flourish as you connect with viewers in exciting new ways using Streamlabs Cloudbot!

FAQs – Commands for Streamlabs Chatbot
1. What is Streamlabs Chatbot?
Streamlabs Chatbot is a tool used by streamers to automate interactions and commands in their live streams.
2. How can I master the best commands for Streamlabs Chatbot?
Mastering the best commands for Streamlabs Chatbot involves learning how to use ‘pathname’ and ‘txt’, among other essential tools, effectively within your streaming platform.
3. Why is mastering these commands important for streamers in 2024?
In 2024, with growing competition, mastering these commands allows streamers to provide an engaging and seamless experience for viewers—thus standing out from others.
4. Can anyone learn to use these Streamlabs Chatbot commands?
Absolutely! With dedication and practice, any streamer can learn to utilize these essential chatbot commands efficiently.
Remember, it’s crucial to regularly back up your Cloudbot configuration. Understanding what cloud backup is can help you protect your streaming setup effectively.